Può capitare a volte di smarrire la password di amministrazione di un dominio AD o di modificarla accidentalmente, o magari si litiga con il proprio amministratore dei sistemi che ti pianta in asso senza fare il passaggio delle consegne.
Le vie legali in questo caso sono la strada peggiore da intraprendere, specie se si necessita dei servizi AD in maniera urgente.
Nell'articolo "Accedere ad un Windows di cui non si conosce la password" abbiamo visto come resettare la password dell'amministratore locale. Purtroppo se il computer è un controllore di dominio quella procedura non basta a poter accedere alla macchina.
Se stiamo parlando di un server poi è probabile che sopra ci sia installato Small Business, dato il vantaggioso costo della licenza ed alla ricchissima fornitura di software in dotazione, quindi siamo di fronte ad un computer che magari non viene usato neanche come controllore di dominio ma che in realtà lo è.
Vediamo come procedere al cambio della password dell'amministratore di dominio.
Una volta effettuate correttamente tutte le operazioni descritte nell'articolo di cui sopra, dobbiamo trovare un escamotage per accedere con diritti amministrativi al computer per poter cambiare la password.
In internet ho trovato qualche soluzione, ne ho provate alcune senza successo, ma quella proposta da Sebastien Francois è quella che ha funzionato al primo colpo.
Il concetto di base è semplice: devo lanciare un comando che mi reimposti la password di amministrazione del dominio, e per farlo devo essere autorizzato a modificare la password.
Chi meglio del sistema stesso può eseguire operazioni che richiedono autorizzazioni elevate?
Già ma come è possibile far reimpostare la password al sistema stesso?
La mia prima opera narrativa, quattro storie brevi, i miei quattro Re, quattro racconti di fantasia, con forti tinte horror, per aiutarvi a non dormire... ISBN Libro:9788892305083 Anno pubblicazione:2023 Formato:11,4x17,2 Foliazione:144 Copertina:morbida Interno:bn Distribuzione: Quattro Racconti
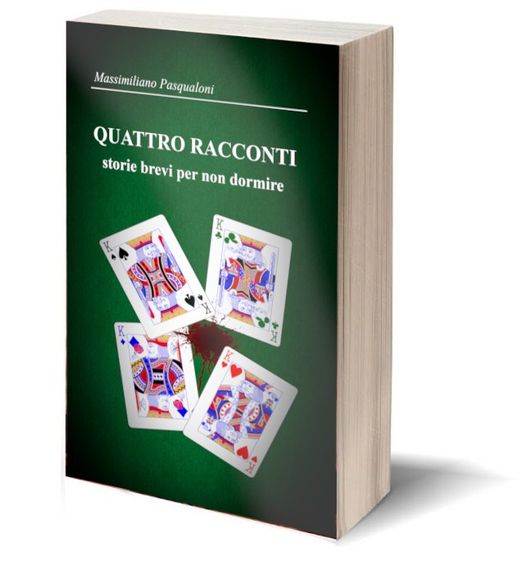
Facile, con un tool gratuito che Microsoft stessa mette a disposizione, SRVANY, in grado di eseguire qualsiasi eseguibile come fosse un servizio di Windows.
Se avete scaricato l'immagine del pennino USB con il tool per reimpostare la password dai dawnloads questi files vi suoneranno familiari. Sono contenuti infatti nella directory AD_CRACKER.
1. entriamo come amministratori locali della macchina. Per far ciò dobbiamo riavviare la macchina e premere F8 per accedere al menù di avvio di windows.
Selezioniamo la modalità "Directory Restore Service Mode" o "Ripristino dei Servizi Active Directory" a seconda della lingua del sistema operativo.
Una volta dentro creiamo una directory c:\tmp in cui copiare i file contenuti nel pacchetto SRVANY ed il file cmd.exe che risiede in %SYSTEMROOT%\system32.
2. installiamo SRVANY, facendo partire un prompt dei comandi e lanciando le seguenti istruzioni:
cd c:\tmp
instsrv PassRecovery "c:\tmp\srvany.exe"
A questo punto SRVANY è installato ma non configurato, per poterlo configurare dobbiamo agire mettendo le mani direttamente nel file di registro lanciando regedit da Esegui...
Troviamo la chiave HKEY_LOCAL_MACHINE\System\CurrentControlSet\Services\PassRecovery.
All'interno della chiave PassRecovery creiamo una sottochiave che chiamiamo Parameters.
In Parameters creiamo la stringa
Application
con value
c:\tmp\cmd.exe
e la stringa
AppParameters
con value
/k net user administrator NUOVA_PASSWORD.
Dove NUOVA_PASSWORD è una password a piacere e risponda alle caratteristiche richieste dal sistema, specie se è abilitata la richiesta di password complesse.
In pratica abbiamo detto a SRVANY che deve far partire un prompt del dos a cui passare il comando per reimpostare la password di amministratore di dominio.
Facciamo in modo che il servizio venga avviato automaticamente all'avvio del sistema andando nel pannello di controllo dei servizi da Start->Pannello di Controllo -> Servizi.
Nella lista dei servizi troviamo PassRecovery e clicchiamo per vedere le proprietà.
Impostiamo la modalità di avvio in Automatica e nella scheda LogOn mettiamo il flag su "Consenti interazione con il desktop".
Da questo momento in poi ad ogni riavvio del sistema operativo la password di amministratore verrà reimpostata a NUOVA_PASSWORD.
3. Riavviamo normalmente il sistema ed attendiamo qualche minuto dopo l'apparizione della finestra di logon, tanto per dare il tempo al sistema di far partire tutti i servizi.
A questo punto dovremmo essere in grado di accedere al controllore di dominio con la password impostata.
Accedendo troveremo il prompt del dos aperto con la scritta "the command completed successfully"
Possiamo chiuderla se vogliamo che la password venga reimpostata automaticamente ad ogni riavvio oppure usare i comandi
net stop PassRecoverye
sc delete PassRecovery
per cancellare SRVANY, quindi chiudiamo, cancelliamo la cartella c:\tmp\ e gustiamoci il sistema appena riportato alla normalità.
N.B.: se precedentemente abbiamo impostato a BLANK la password dell'amministratore locale è buona norma reimpostarla per evitare che qualche malintenzionato possa approfittare della vulnerabilità per prendere il controllo.